맥 단축키: MacOS에서 생산성 높이는 필수 단축키 19가지
맥(Mac)을 사용하는데 효율을 극대화하기
작업 시간을 줄이고 생산성을 높이기 위해 꼭 알아야 할 Mac 단축키를 기록해볼까한다(: MacOS에서 자주 사용하는 기본 단축키부터 전문가처럼 보이게 해줄 고급 단축키를 알아두면, 작업 효율성이 올라갈 뿐만 아니라 맥 사용 경험이 한층 더 스마트하고 세련되게 변한다(: 반복적인 클릭을 줄이고 키보드만으로 다양한 기능을 빠르게 실행하면 시간을 절약하면서도 업무 흐름을 자연스럽게 유지할 수 있다는 장점🖤.
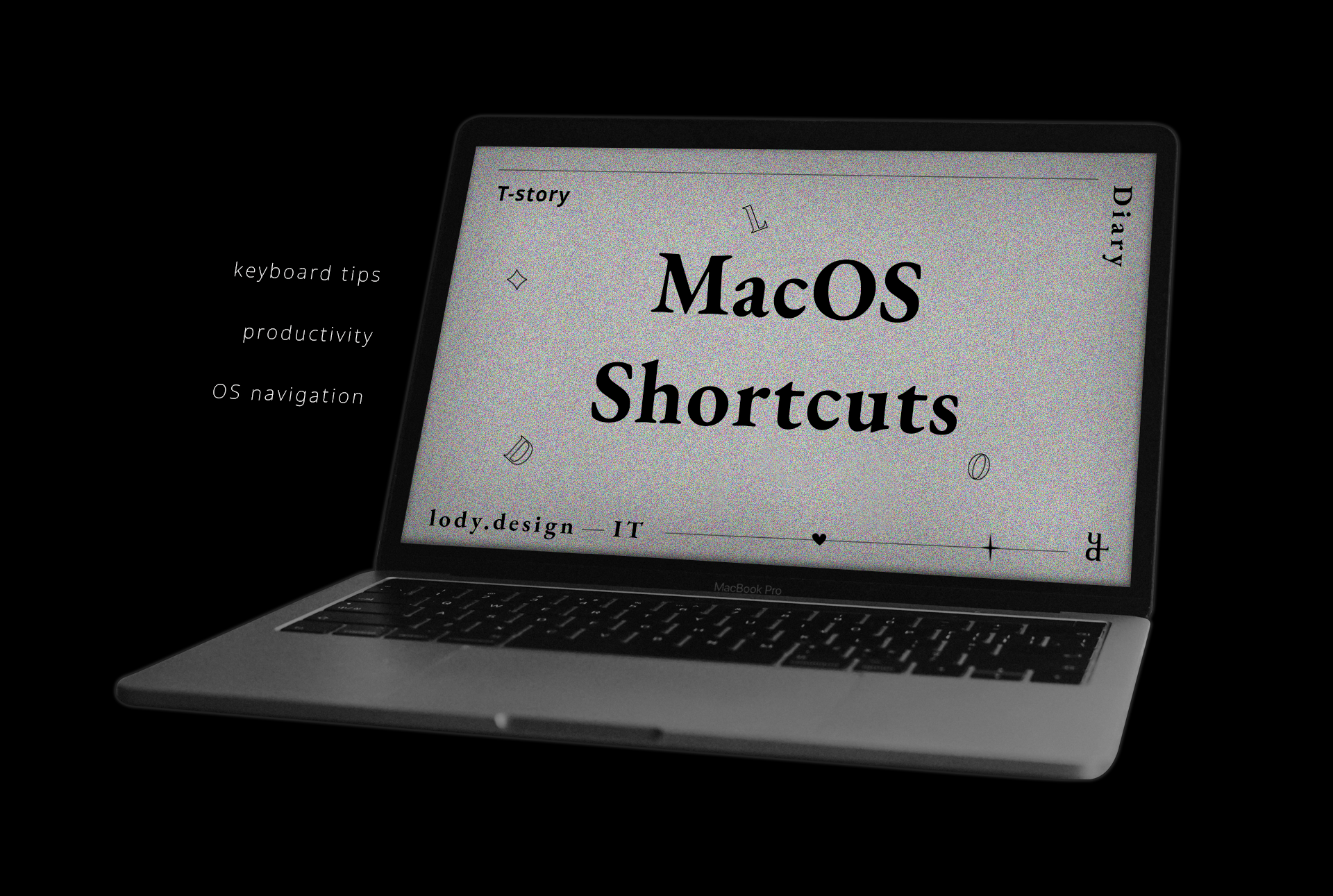
목차
- Mac 단축키 사용의 이점
- 기본 단축키
- 작업 효율을 높이는 필수 단축키
- Finder 및 파일 관리 단축키
- Safari와 브라우저에서 유용한 단축키
- 커스텀 단축키 설정 방법
1. Mac 단축키 사용의 이점
- 시간 절약: 복잡한 작업도 몇 초 만에 처리 가능
- 생산성 향상: 클릭 없이 빠르게 작업 전환 가능
- 편리함: 손의 움직임을 최소화해 피로 감소
Mac 단축키를 활용하면 효율적으로 작업하며 전문가다운 느낌을 줄 수 있다.
2. 기본 단축키
Mac을 처음 사용하는 사람도 쉽게 익힐 수 있다는 것🥰
| 기능 | 단축키 | 설명 |
| 복사 | Command + C | 선택한 텍스트나 파일 복사 |
| 붙여넣기 | Command + V | 복사한 항목 붙여넣기 |
| 잘라내기 | Command + X | 선택 항목 잘라내기 |
| 실행 취소 | Command + Z | 마지막 작업 실행 취소 |
| 모두 선택 | Command + A | 모든 항목 선택 |
| 저장 | Command + S | 작업 중인 파일 저장 |
3. 작업 효율을 높이는 필수 단축키
아래는 다양한 작업 환경에서 특히 유용한 단축키!
| 기능 | 단축키 | 설명 |
| 스크린샷 캡처 | Command + Shift + 4 | 특정 영역의 스크린샷 찍기 |
| 앱 전환 | Command + Tab | 현재 실행 중인 앱 간 빠른 전환 |
| 강제 종료 | Command + Option + Esc | 멈춘 앱 강제 종료 |
| 파일 찾기 | Command + Space | Spotlight 검색창 열기 |
| 창 닫기 | Command + W | 현재 열려 있는 창 닫기 |
4. Finder 및 파일 관리 단축키
Finder는 Mac의 파일 관리 시스템으로- 아래 단축키를 통해 파일 작업을 더욱 간편하게 할 수 있다(:
| 기능 | 단축키 | 설명 |
| 새 Finder 창 열기 | Command + N | 새로운 Finder 창 생성 |
| 파일 정보 보기 | Command + I | 선택한 파일의 정보 창 열기 |
| 휴지통으로 이동 | Command + Delete | 선택한 항목 휴지통으로 이동 |
| 빠른 미리보기 | Space | 선택한 파일의 내용 미리보기 |
5. Safari와 브라우저에서 유용한 단축키
아래는 인터넷 브라우징을 효율적으로 관리할 수 있는 단축키다.
| 가눙 | 단축키 | 설명 |
| 새 탭 열기 | Command + T | 새로운 브라우저 탭 열기 |
| 탭 간 전환 | Control + Tab | 열린 탭 간 순차적으로 이동 |
| 현재 탭 닫기 | Command + W | 현재 열려 있는 탭 닫기 |
| 검색 바로가기 | Command + L | 주소창 활성화 |
6. 커스텀 단축키 설정 방법
자주 사용하는 작업을 단축키로 설정하면 더욱 편리하다.
- 시스템 설정 열기: 화면 상단의 Apple 메뉴에서 시스템 설정을 클릭하기.
- 키보드 선택: "키보드" 메뉴로 이동 후 "단축키"를 클릭.
- 사용자 지정 추가: 왼쪽 하단의 "+" 버튼을 클릭하여 새 단축키 추가.
- 앱 선택 및 설정: 원하는 앱을 선택하고 커스텀 단축키를 지정하기(:
마무리: 단축키로 생산성 극대화하기💻
이 글에서 소개한 Mac 단축키를 숙지하고 활용하면 일상 작업에서 훨씬 더 효율적으로 작업할 수 있다. 물론, 처음에는 익숙하지 않을 수 있지만, 꾸준히 사용하다 보면 금세 익숙해지지 않을까:)
반응형
'IT' 카테고리의 다른 글
| Adobe Illustrator 단축키 모음: 디자인 작업 효율 높이는 필수 단축키 (0) | 2024.12.17 |
|---|---|
| 포토샵 단축키 : 작업 속도 높이는 필수 단축키 26가지 (0) | 2024.12.16 |
| 티스토리 애드센스 수동광고 설정 기록 / 수익 증가 (3) | 2024.12.10 |
| 핀테크 해커톤 D-6 일기 : 모의 실전투자 서비스 (41) | 2024.07.22 |
| 2024 핀테크 인턴십 해커톤 주제 / 생각정리 (1) | 2024.07.19 |
댓글
이 글 공유하기
다른 글
-
Adobe Illustrator 단축키 모음: 디자인 작업 효율 높이는 필수 단축키
Adobe Illustrator 단축키 모음: 디자인 작업 효율 높이는 필수 단축키
2024.12.17 -
포토샵 단축키 : 작업 속도 높이는 필수 단축키 26가지
포토샵 단축키 : 작업 속도 높이는 필수 단축키 26가지
2024.12.16 -
티스토리 애드센스 수동광고 설정 기록 / 수익 증가
티스토리 애드센스 수동광고 설정 기록 / 수익 증가
2024.12.10 -
핀테크 해커톤 D-6 일기 : 모의 실전투자 서비스
핀테크 해커톤 D-6 일기 : 모의 실전투자 서비스
2024.07.22